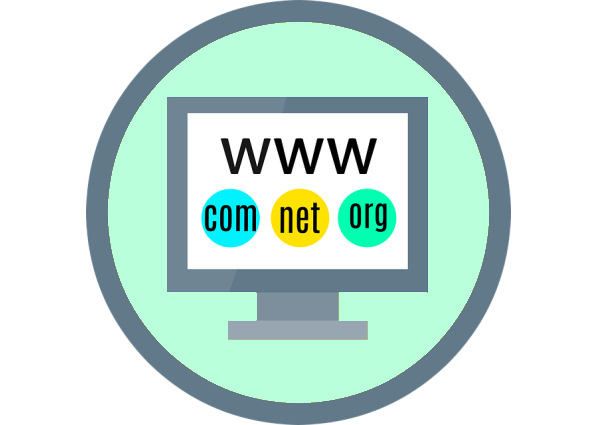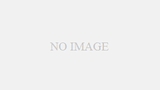この記事は現役ウェブディベロッパーがわかりやすさにこだわって作成しました

ドメインって何ですか?
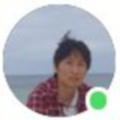
ドメインとは、インターネットでウェブサイトにアクセスするときに入力するURLのことです。いわば、インターネット上の住所のようなものです。ここでは、ドメインの決め方から実際に取得するところまで順を追って説明します。
- 新しいサイトにふさわしいドメイン名をつけることができます
- お名前ドットコムでドメインを取得します
ドメインを決める
ドメインはこれから新しく作るウェブサイトと世界中の人をつなぐ唯一の手段になります。これから長く付き合っていく名前ですので焦らず慎重に決めていきましょう!
ドメインの決め方
ググーグルが提唱するよいドメイン名の要素は次の6つです。
- 長さ
- わかりやすさ
- キーワード
- ブランド名
- ウェブサイト名
- こだわりすぎない
長さ
長さだけに関していうなら短いほど覚えやすく入力時にタイプミスも起こりにくいため良いです。
わかりやすさ
ドメイン名を覚えてもらうためにできるだけわかりやすに名前にしましょう。
キーワード
新しく作成するウェブサイトに関連する単語を入れると、検索で見つけやすくなります
ブランド名
すでにあるブランド名かこれから認知してもらいたいブランド名をドメイン名に入れることで、ブランドが成長したときにドメイン名の認知度は高まります。
ウェブサイト名
これから作成するウェブサイトの名前に似た名前または関連した名前にする必要があります。
こだわりすぎない
名前にこだわるあまりウェブサイトの立ち上げを遅らせるのは本末転倒です。
NGの事例
避けておいた方がよいドメイン名は次の4つです。
- すでに他の企業が使用しているブランドや商標が含まれている
- スペルミスがある
- 複数の意味を持つあいまいなワードが含まれている
- 数字や記号(ダッシュなど)が含まれている
すでに他社が使用しているブランドや商標を使用すると、的措置の対象になり、ドメインが停止される可能性がありますので絶対NGです。
ドメインを検索する
ドメイン名の候補をいくつかあげても、すでにそのドメインは使われているかもしれません。
お名前ドットコムで簡単に調べることができます。
お名前ドットコムのサイトでは、ドメイン名を検索するための入力欄を用意されていますので、ここに取得希望のドメイン名を入力します。
ドメイン名が間違いないことを確認して、検索ボタンをクリックします。
※ドメインのドット以降の文字列は特に指定する必要はありません。検索結果にすべて表示されます。
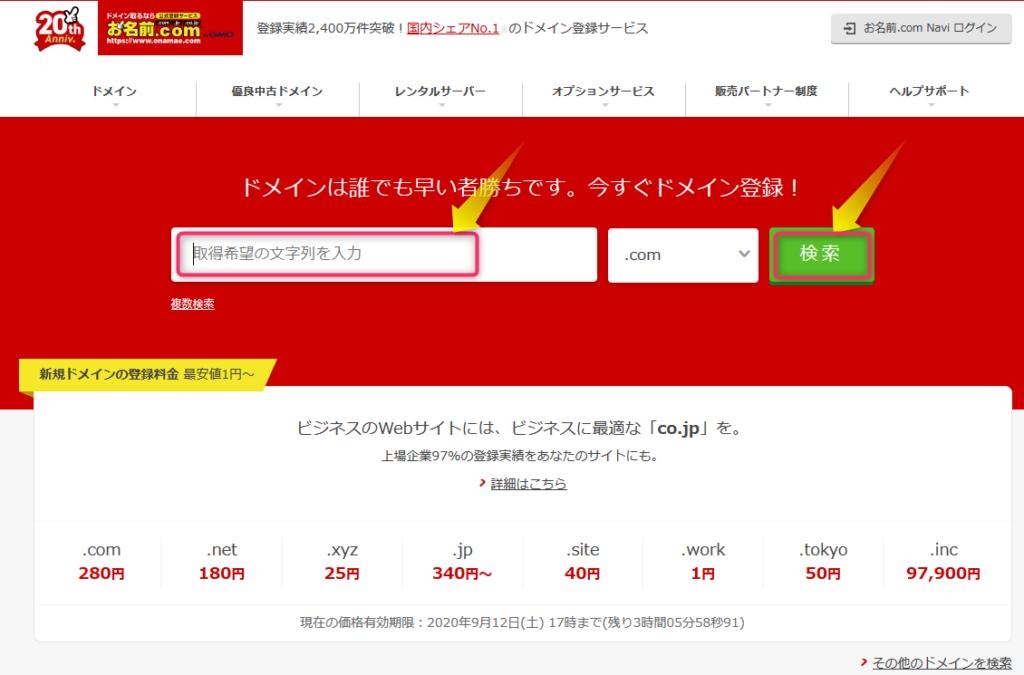
検索結果は次のように、対象ドメインのドット以降の文字列の一覧が表示されます。
✖アイコンやメールアイコンが表示されていれば、基本的に取得できませんので、別のドメインを検討した方がいいでしょう。
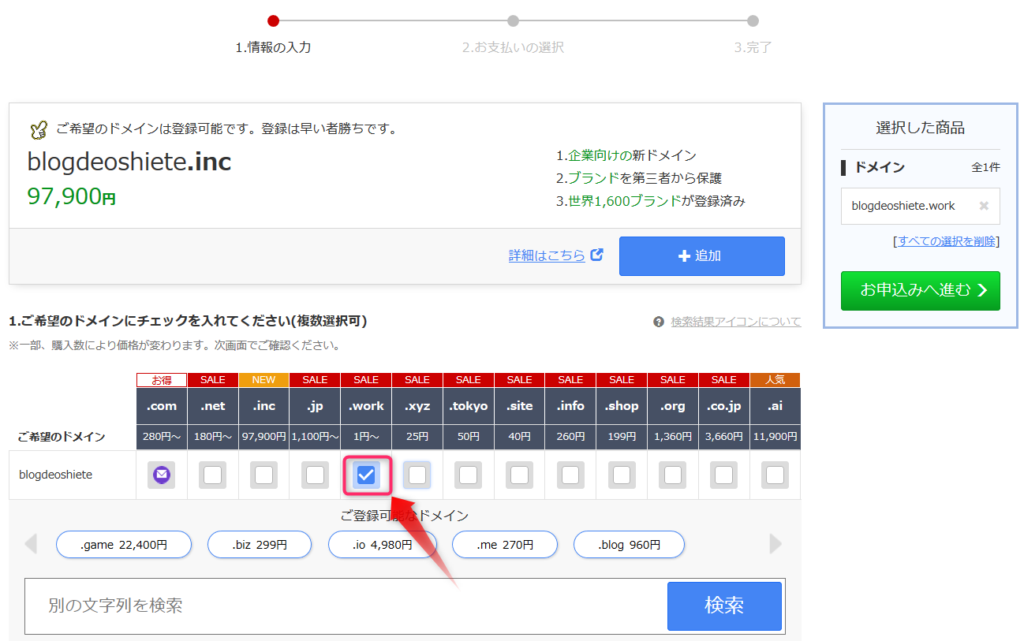
取得したいドメインのチェックボックスがチェックできる状態であれば取得可能ですので、チェックを入れます。画面右上に取得したドメインが表示されますので、よろしければ「お申込みへ進む」ボタンをクリックします。
ドメインを申し込む
ドメインの登録年数は、最低1年から最長10年まで選択することが可能です。レンタルサーバーの場合と異なり、長期割引はあまりありませんので、1年ごとの自動更新がおススメです。
オプションとして、Whois情報公開代行は無償で設定されていますが、メール転送オプション、ドメインプロテクションは、どちらも有料です。特に必要ないでしょう。
SSL証明書は、レンタルサーバー側で無償SSL証明書を設定することができますので、こちらも必要ありません。
お申込み内容が問題なければ、画面右上に「初めて利用する方」にチェックをいれて、メールアドレスとパスワード入力欄に、メールアドレスとパスワードを入力します。
メールアドレスとパスワードが正しく入力できましたら「次へ」ボタンをクリックします。
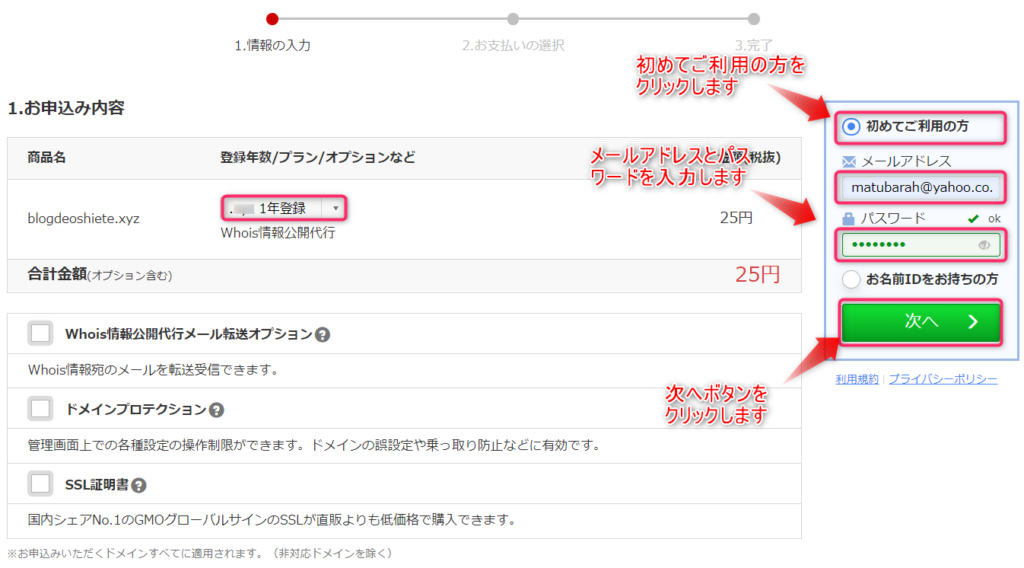
次に、会員登録のための個人情報を入力します。
個人の場合は、お名前、住所、郵便番号、電話番号、メールアドレスを正しく入力して、画面右の「次へ進む」ボタンをクリックします
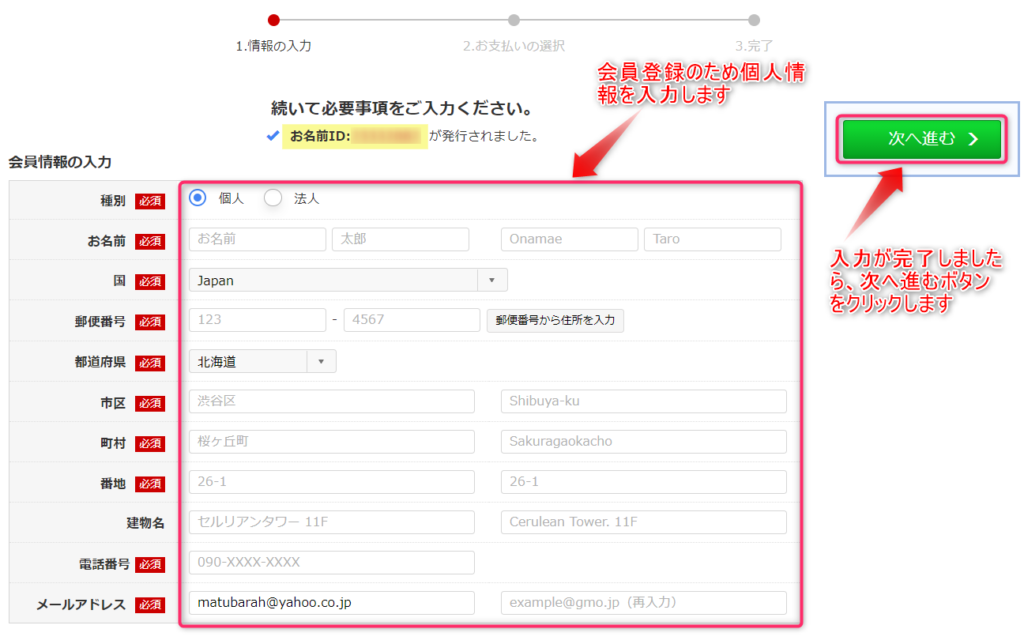
会員登録が完了しましたら、支払い方法を選択してください。
支払い方法には、クレジットカード決済、コンビニエンスストア払い、銀行振込の3つの方法があります。ドメイン登録は先着優先のため、入金確認が一番早いクレジットカード決済がおすすめです。
クレジットカード情報を登録した後、画面右の「申込む」ボタンをクリックします。
※クレジットカード情報は登録することができますので、自動更新を設定した場合は、登録済みクレジットカードで自動的に支払いが完了することになります。
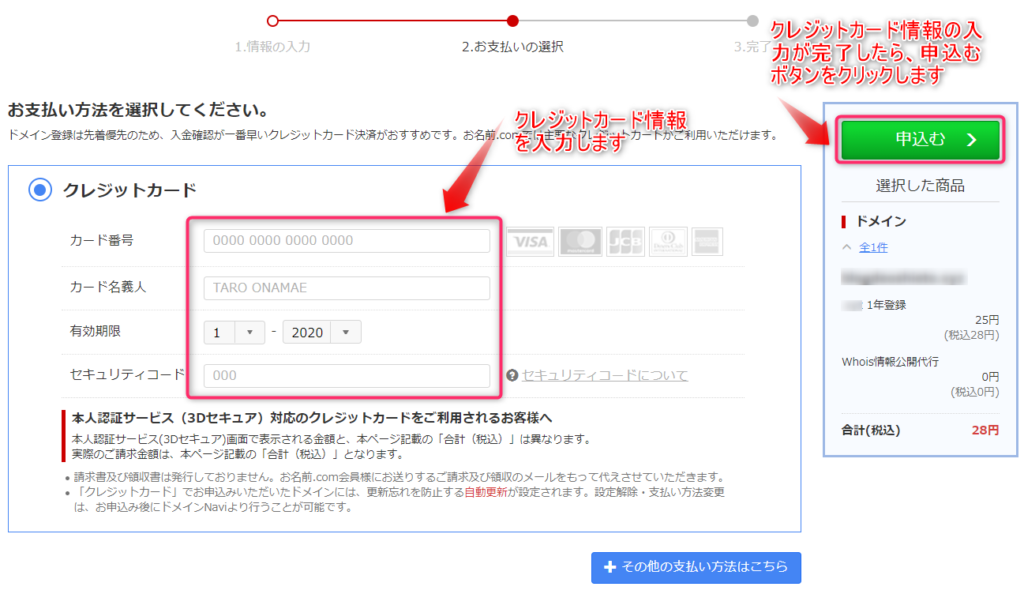
申込みボタンをクリックした後、しばらく時間がかかりますので、ブラウザの戻るや進むボタンなどの操作はせずに処理が完了するまで待ちます。
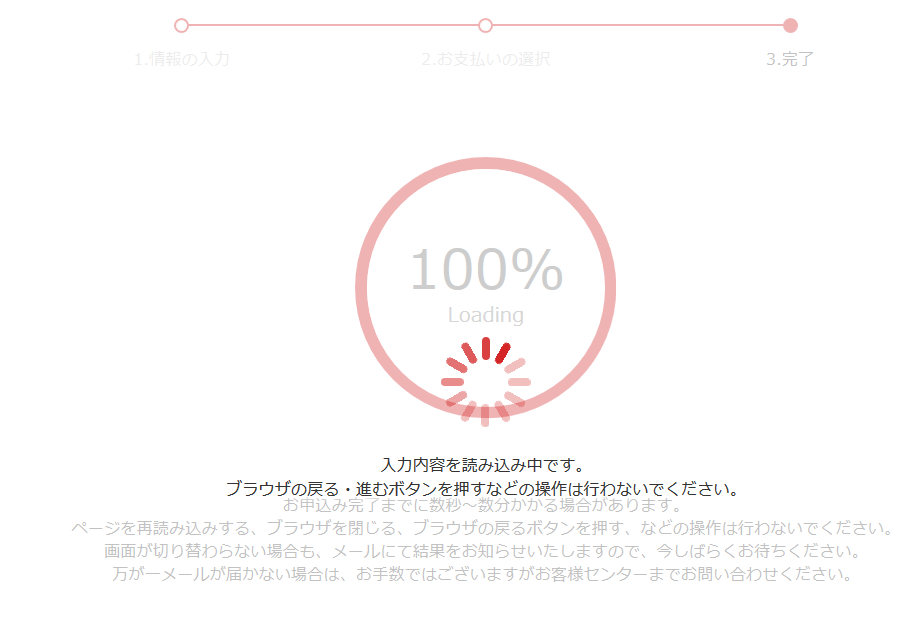
処理が完了すると次の画面が表示されますので申込内容を確認してください。
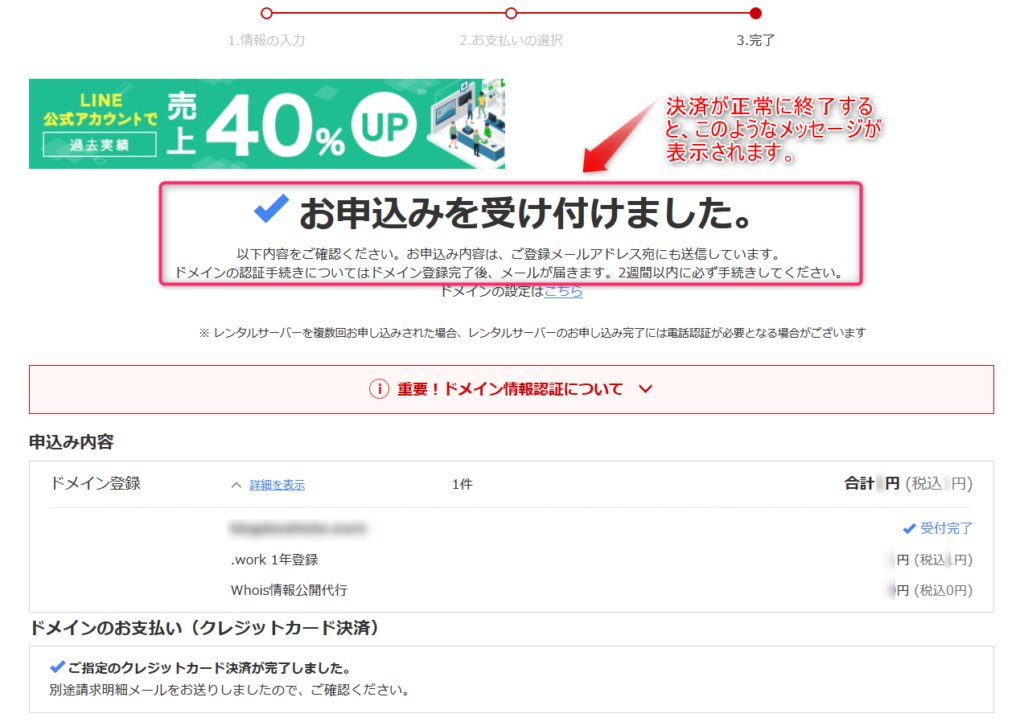
最後に、会員登録の際に入力したメールアドレスに、ドメイン登録完了およびクレジットカードの支払い完了メールが送られてきて、ドメイン登録完了となります。
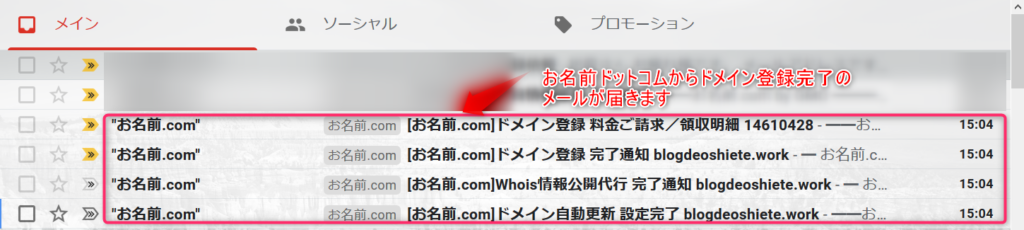
レンタルサーバーに紐づける
お名前ドットコムのサイトからログイン画面を開きます。
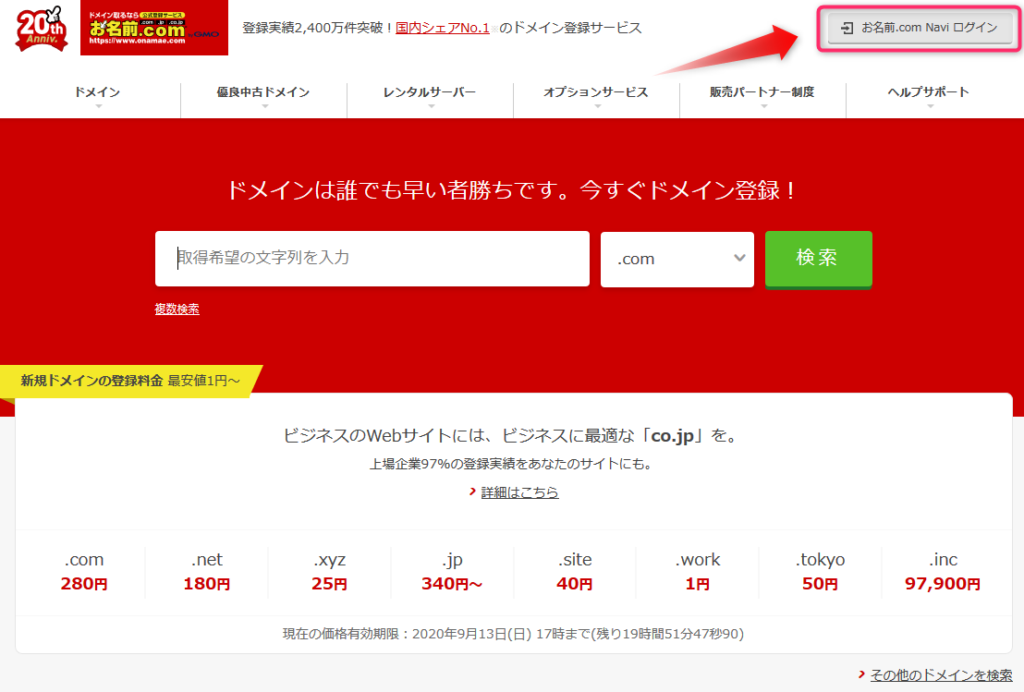
お名前ドットコムのログイン画面でIDとパスワードを入力してログインボタンクリックします。
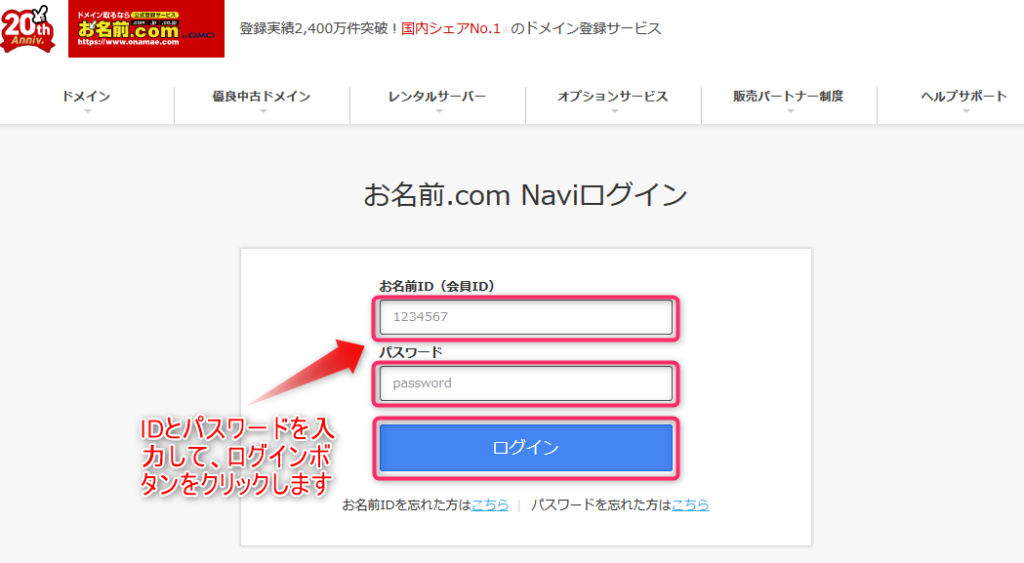
ログインが成功しましたら管理画面が表示されます。
画面上部のメニューバーよりドメインをクリックします。
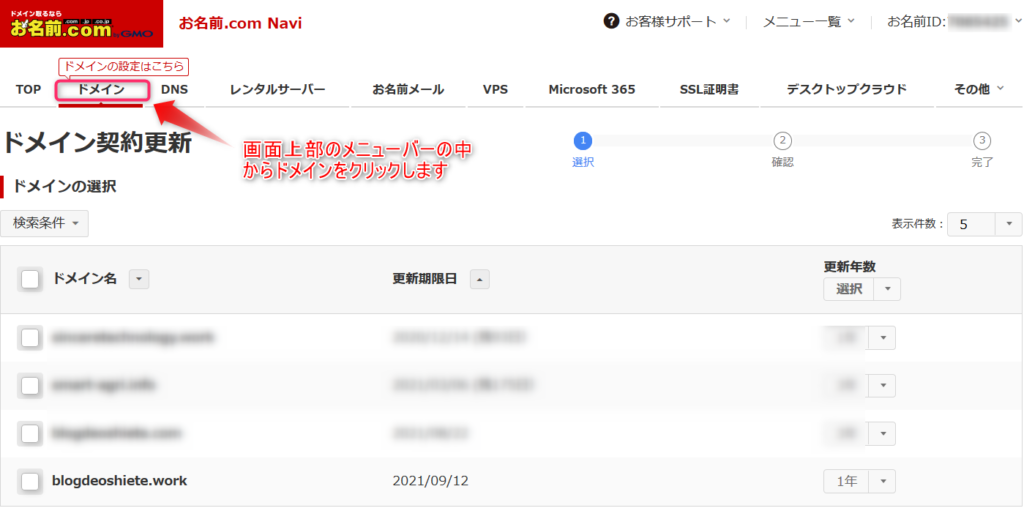
次のような確認画面が表示されますが、かまわず「更新画面から移動する」ボタンを選択します。
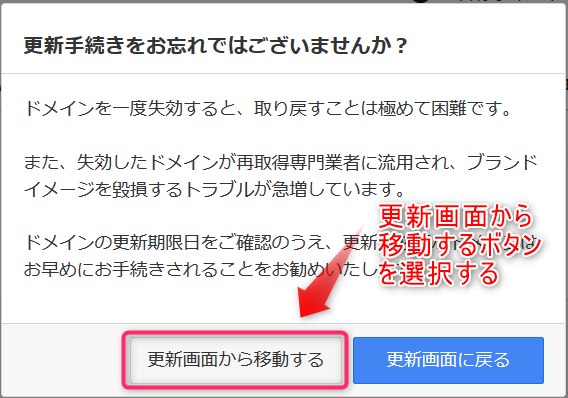
ドメインの設定画面が表示されますので、対象ドメインのネームサーバーの項目を選択します。新規に取得したドメインの場合は未設定のため初期設定と表示されたリンクをクリックします。
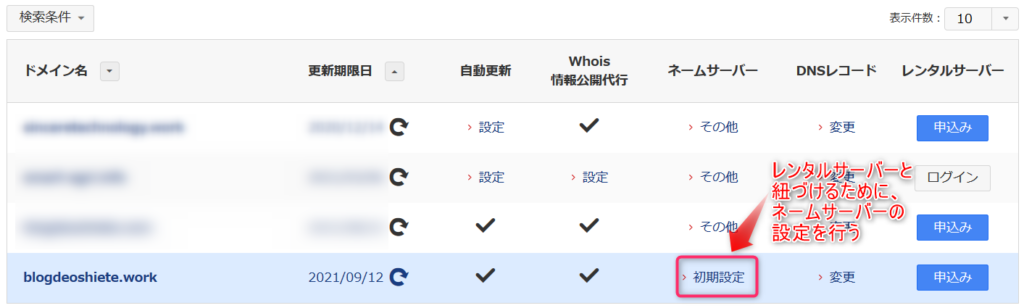
ネームサーバー設定画面が表示されますので、レンタルサーバー会社のネームサーバーを設定します。
2.ネームサーバーの選択で「その他」をクリックします。

その他のネームサーバーを使うで、ネームサーバー1とネームサーバー2にレンタルサーバー会社のネームサーバーのホスト名を設定します。

ConoHaWINGのネームサーバーは、コントロールパネルの管理メニューから「サーバー」を選択して、契約情報を参照します。
ネームサーバー1とネームサーバー2が記載されていますのでこれを設定します
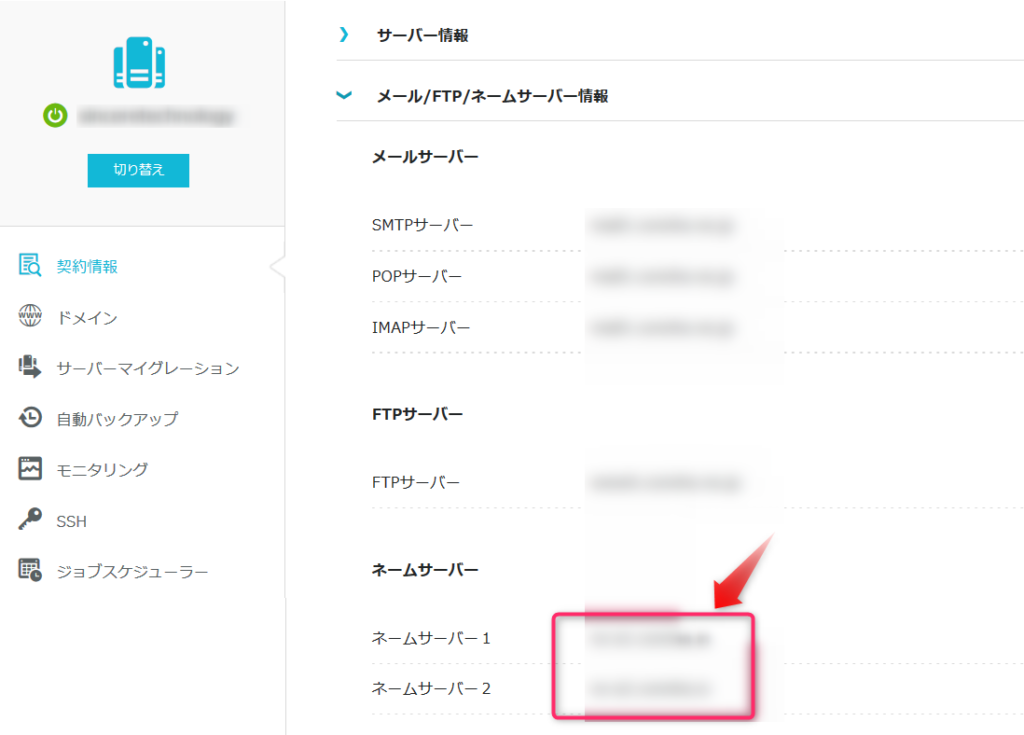
次にロリポップのネームサーバーは、マニュアルに記載されています。
マニュアルの「独自ドメイン設定方法」4.独自ドメインの設定方法にプライマリーネームサーバーとセカンダリーネームサーバーが記載されていますので、それを設定します。

設定が完了しましたら、確認画面が表示されますので、入力したネームサーバー情報に間違いがなければ、OKを選択します。
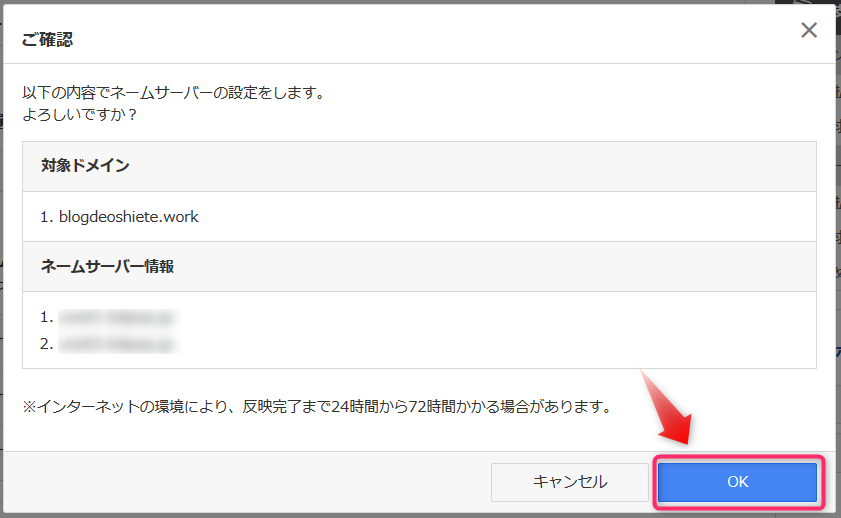
ネームサーバーの設定が完了すると、次の画面が表示され設定処理は完了です。
ただし、設定が浸透するまで最大72時間かかる場合があります。
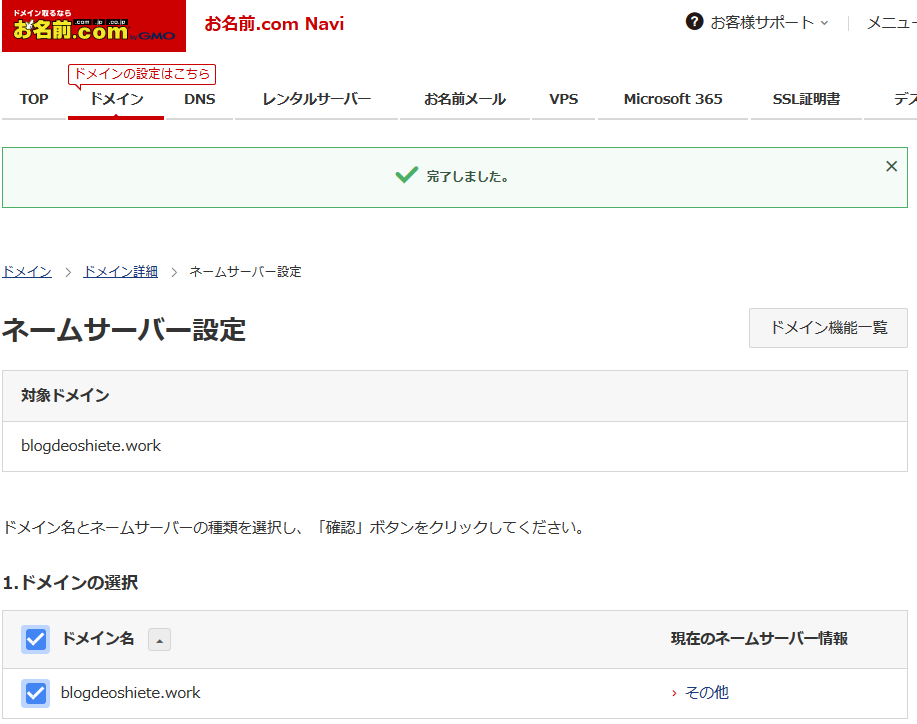
以上です。お疲れ様でした!

この記事についてのご質問またはお困りのことがございましたら、お気軽にお問い合わせください。