この記事は現役ウェブディベロッパーがわかりやすさにこだわって作成しました

メールフォームプラグインで、エラーメッセージが表示されて送信ができません。
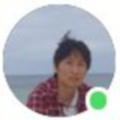
お問い合わせフォームのエラーはせっかくのチャンスを逃してしまうことになるかもしれません。すぐに対応しましょう!
エラーメッセージが表示される
Contact Form7のお問い合わせフォームで送信ボタンを押しても次のようなエラーメッセージ「メッセージの送信に失敗しました。後でまたお試しください。」が表示されて送信できないことがあります。
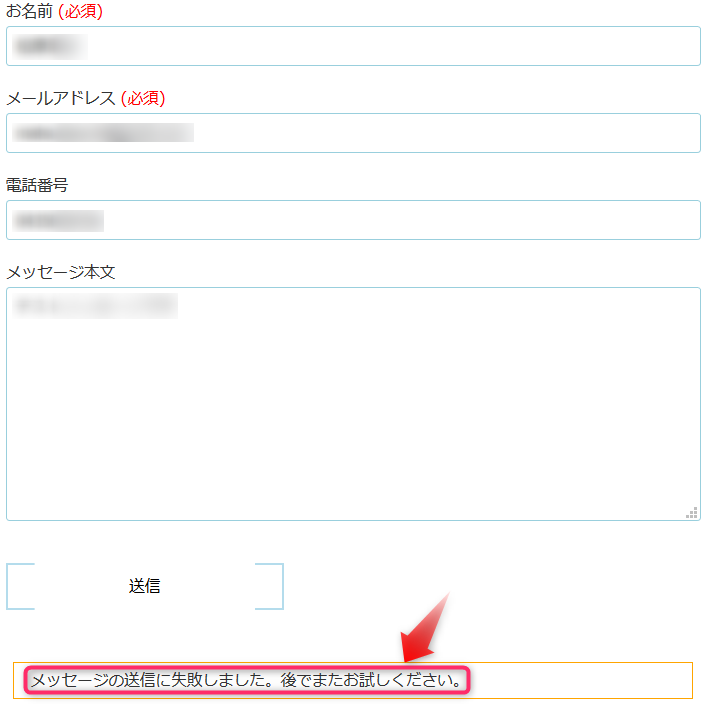
この場合、考えられる原因は二つあります。
まず一つ目の原因として、おそらくだいたいがこのケースだと思いますが、WordPressの送信用メールサーバー(SMTP)の設定がされていないか正しくないと思われます。
次に、考えられるのがスパム防止用にreCAPTCHAを有効にしている場合によくある二つ目のケースです。
サイトの引越しやURLの変更などで、現在のサイトURLとgoogle reCAPTCHAに登録しているサイトURLと一致しなくなったことが原因です。
トラブルシューティング
送信用メールサーバー(SMTP)が設定されいないケース
WP Mail SMTPプラグインを導入する
送信用メールサーバーを設定する一番簡単な方法は、プラグインを導入することです。
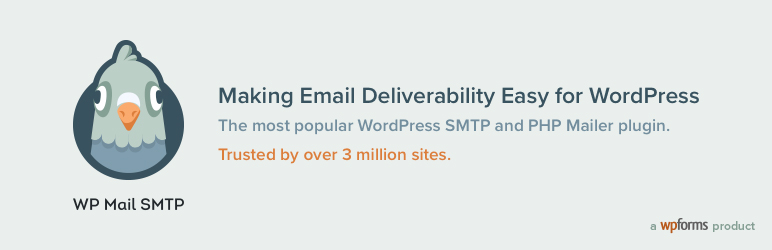
ソースコードを埋め込む
プラグインを使えば簡単に設定できるというメリットはありますが、メール送信用サーバー(SMTP)の設定だけであれば、簡単なコードを書く方がダンゼン軽くてよい場合もあります。
十数行程度の短いコードを書くだけなので、SMTPの設定だけであればダンゼンおススメはこちらです。
reCAPTCHAの設定が正しくないケース
reCAPTCHAの設定が正しくない場合は、GOOGLEのれCAPTCHA管理画面にログインして修正します。
まず、このサイトでreCAPTCHAが有効になっているかどうか確認しましょう。
WordPress管理画面のメニューからコンタクトフォーム -> インテグレーションを選択します。
そこで、次のような reCAPTCHAブロックに「reCAPTCHAはこのサイト上で有効化されています」が表示されていることを確認して、「インテグレーションのセットアップ」ボタンをクリックします。
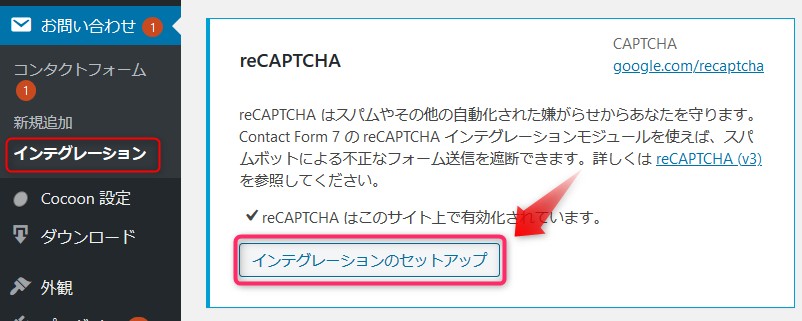
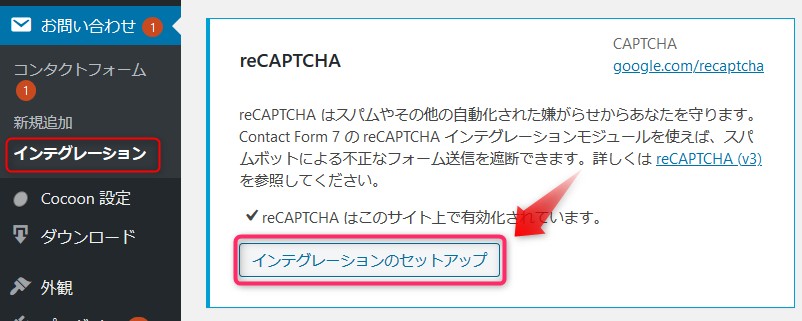
次に、reCAPTCHAのサイトキーとシークレットキーが表示されますので、ここで「キーを削除」ボタンをクリックしてreCAPTCHA設定を無効化しておきます。reCAPTCHAを使用しない場合はこれでメールフォームから送信ができるようになっているはずです。
GOOGLEのreCAPTCHA管理画面にログインして修正する場合は、画面右上のgoogle.com/recaptchaをクリックするとGOOGLEのreCAPTCHA管理画面に移行します。
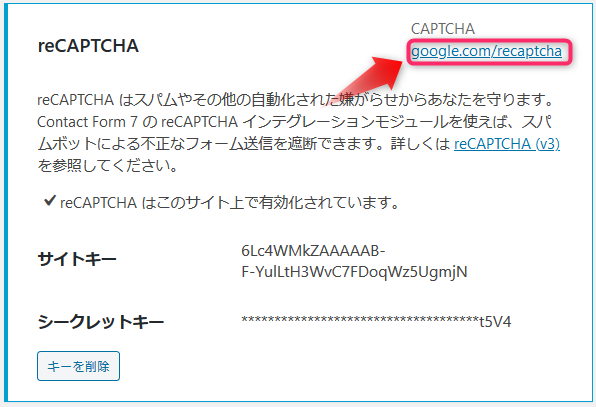
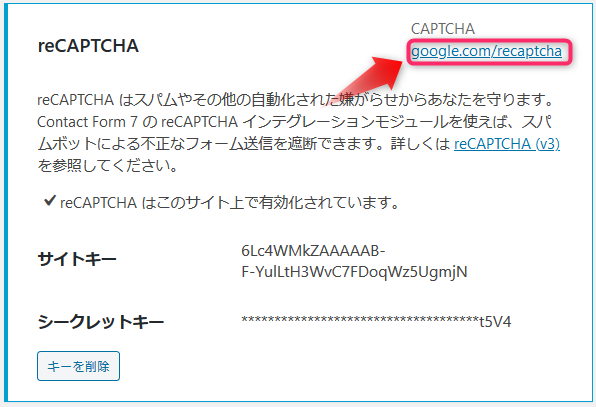
GOOGLEサービスにログインしていない場合はログイン画面が表示されますので、ログインしてください。そうすると、Google reCAPTCHA管理画面の新しいサイト設定画面が表示されますので、次の手順にしたがって新しいサイト情報を登録します。
- ラベル(わかりやすい名前)を入力する
- れCAPTCHA v3を選択する
- 新しいドメインを設定する
- 送信ボタンをクリックする
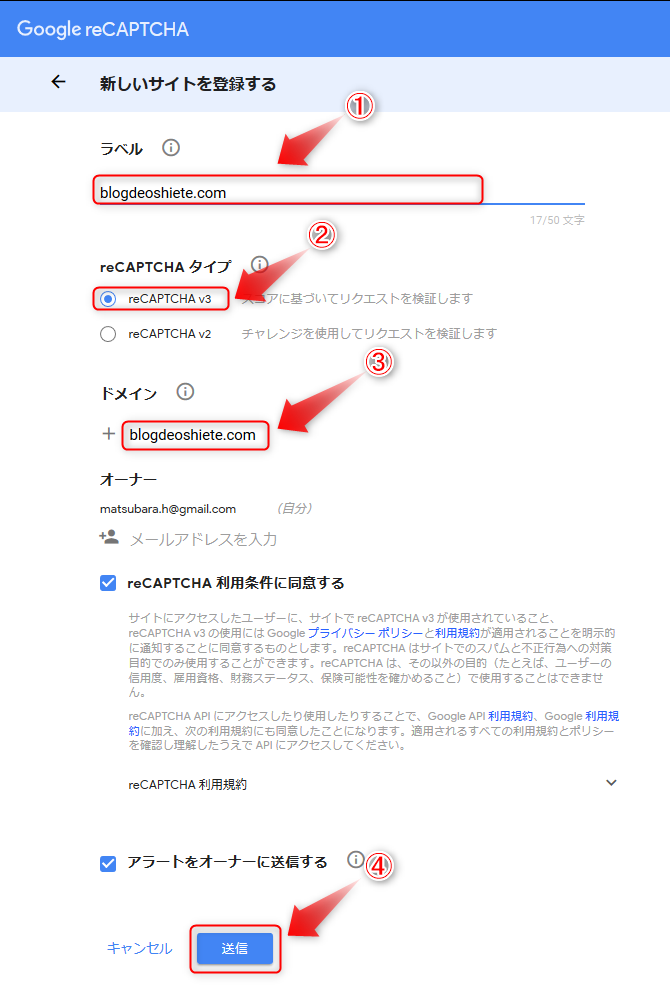
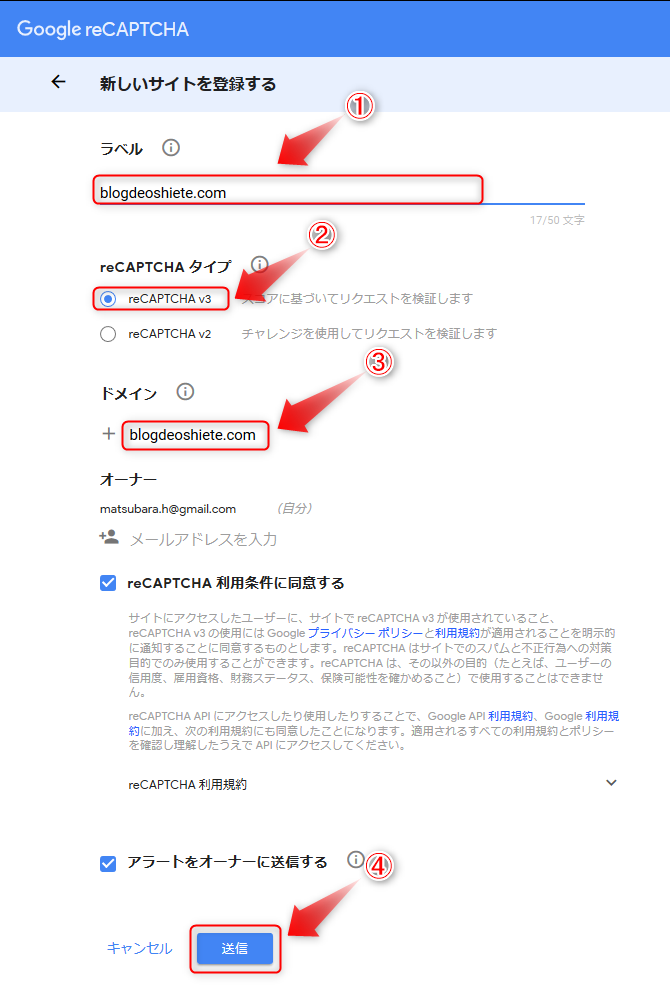
登録が完了すると、サイトキーとシークレットキーが表示されますので忘れないようにメモしておきます。
最後にもう一度、WordPress管理画面のメニューからコンタクトフォーム -> インテグレーションを選択して、reCAPTCHAブロックから先ほど作成したgoogle reCAPTCHAのサイトキーとシークレットキーを登録して完了です。
お疲れ様でした!

この記事についてのご質問またはお困りのことがございましたら、お気軽にお問い合わせください。




